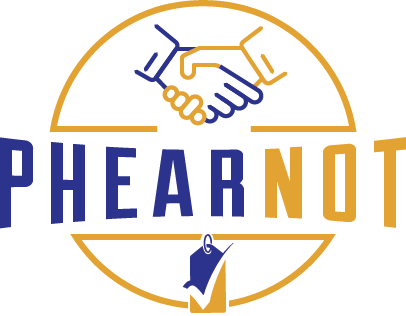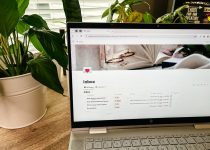
How to create a GTD inbox system in Notion
*This post contains affiliate links.
Ever since reading David Allen’s Getting Things Done, I’ve been repeating this motto:
“Your head is not for storing information.”
As someone who spends too much time in my head, this quote felt like a permission slip to let my brain breathe momentarily.
Do you mean to say that I can hit pause on those ideas, tasks, and (let’s be honest) worries that are cycling through my head with nowhere to go?
Well, of course, that’s easier said than done.
Where will I keep my random thoughts and ideas if my head isn’t for storing information?
Enter the inbox system.
I recently shared about the power of closing open loops, and the inbox system is one of the best ways I’ve found to consolidate those open loops and get them out of your head.
Using Notion, I’ve created my own inbox system modeled after the Getting Things Done (GTD) method, and it’s become a tool I use daily to keep my life and work organized.
If you’ve never used Notion, it’s a highly customizable organizational tool for task management, project tracking, to-do lists, bookmarking, and more.
Marie Poulin calls Notion her “outsourced memory,” which is exactly how I like to think of it.
Now, instead of scribbling notes and ideas in multiple notebooks, I’ve committed to the inbox system to keep everything in one place.
If you have a forgetful brain and love to collect ideas and information, here’s why you need an inbox system and how to create your own.
An Overview of the Inbox System
The inbox is a tool you can use to capture and track any information that comes your way.
Whether it’s tasks, ideas, resources, or reminders, you need a singular place to keep track of those things to avoid being overwhelmed.
Imagine a filing system on a desk where you keep any papers that get handed to you. I used to have one of these at my office job, and it’s where all papers went to die.
But we don’t want those ideas or tasks to die. We want to make sure we’re doing something about them.
That’s why I created a digital system that’s readily available from both my computer and phone, and why the inbox method follows a particular process.
The inbox process

- Capture: Add new items to your inbox. This could be a task, idea, article to read, workout to try, etc.
- Clarify: Take what you’ve captured and decide what action to take next. If it’ll take less than 2 minutes, do it right away.
- Organize: If an item will take more than 2 minutes to complete, move it to your calendar or to-do list for later action.
I’ll share more about this process later, but for now, let’s walk through the inbox setup.
Setting Up an Inbox in Notion

Get the inbox template
If you want to grab a pre-built template, I’ve made one that you can duplicate here.
How to build your Notion inbox
If you’d like to recreate the template yourself (because building from scratch helps you understand how things work), here’s how to create your inbox in Notion.
[If you’re not already a Notion user, sign up for free here.]
1. Create a new page in Notion and name it ‘Inbox’

2. Add a new table

3. Select + New Database for the data source

4. Add new columns and label them as needed

Here are the columns I use:
- Name
- Context – this helps you remember why you saved the note. I use action verbs such as To Review, To File, To Read, To Write, and To Create.
- URL (if it’s from a website)
- Date captured – this makes sure things aren’t sitting around for years
- A checkbox called ‘Organized?’
5. Add a filter on the table that shows only items that have ‘Organized?’ unchecked
This filter ensures you only see the items you haven’t already dealt with.

6. Rename your table to ‘To Process’

Naming your table will help you distinguish between organized and unorganized notes (more on that next).
Optional steps
Sort the table
Sort the table by date so you always start with your earliest notes.

Make your inbox pretty
One of the best parts of Notion is that you can make your pages pretty with icons and cover art.

Simply hover near the title of your page, and you’ll see the option to add an icon or cover.

Much better!
Keeping track of organized notes
Rather than deleting everything from the inbox after I’ve organized it, I use a different view of the same table. That way, I have a record of things I’ve organized without cluttering the main view.
Here’s how to do that:
1. Duplicate the ‘To Process’ view of the inbox

2. Rename the new table to ‘Organized’

3. Change the filter to include only those with ‘Organized?’ checked

At this point, you should be all set!
How to Use Your Inbox

Step 1: Capture
First, we need to talk about how to add ideas to your inbox. Here are some options:
1. Brain dump

The first method is to simply add ideas and thoughts using the ‘New’ button.
If you’re creating your Notion inbox while you read this, try doing a brain dump of everything that’s currently on your mind and add those things to your inbox.
In the future, whenever something pops into your head, add it to your inbox.
2. Chrome Extension
If I’m browsing the internet and find something worth saving for later, I’ll use the Notion Chrome extension to add it directly to my inbox.
Once you’ve installed the extension, you can click the Notion icon from your browser and find the ‘Inbox’ table. Voila, it’s added to the list!
3. From Your Phone

I also have the Notion app on my phone, which means I can add things to the inbox at any time. I simply click the ‘Share’ icon, find the Notion app button, and save it to the inbox database.
Step 2: Clarify
Once you’ve added something to your inbox, you’ll want to add some context to help you remember why you saved this thing. Context helps determine what action to take next.
If you’ve followed the set-up instructions above, you should have a column in your inbox called ‘Context’. This is where you can define what type of inbox item this is.
Types of context
Here are some examples of context:
- To Do
- To Buy
- To Ask
- To Write
- To Research
- To Read
- To Make
- To Declutter
Whatever the context is, assign it to your inbox item.
Step 3: Organize
When to organize your inbox
You want to make sure you’re organizing and clearing your inbox out regularly. David Allen recommends doing this daily.
If you’re keeping track of important to-dos here, you may want to stick to once a day.
I go through it one to two times a week as I don’t keep any pressing to-do items in my inbox.
I also like leaving the inbox alone for a few days because it gives me a chance to sleep on things and not make decisions from a place of impulsivity (like buying those shoes I don’t need).
How to organize your inbox
Look at the ideas you’ve captured and decide what action needs to be taken next to get them out of the inbox.
If the task will take less than 2 minutes, save yourself some organizing time and do it right away.
If an item will take more than 2 minutes to complete, move it somewhere you can take action on it. Maybe that’s your calendar, to-do list, or a general references folder if no action is needed.
For example:
- If it’s a blog post idea, I’ll move it to my content hub for later
- If it’s something I want to buy, I’ll buy it now or add it to a wishlist I have elsewhere
- If it’s an article I want to read, I’ll take a few minutes to read it from my inbox, or I’ll add it to another database I have that’s just for ‘to read’ items
After you’ve finished these steps, you may or may not have a clear inbox. Sometimes there will be items you simply don’t know where to file or aren’t ready to process.
I think it’s okay to leave a few items in the inbox, but if they’ve been there for more than a week, it’s probably time to delete them.
Have any questions about the inbox system or Notion?
I hope this post has convinced you that an inbox system is one of the best tools to organize your thoughts and ideas.
I’d love to hear if you use another method or plan to try this one.
If you have any questions about this method or how Notion works, leave a comment below!